Instalasi Linux Debian Menggunakan Virtual Machine
Kali ini saya akan menginstal operasi sistem linux debian pada virtual machine(VMWare).Ada dua cara untuk melakukan instalasi Debian ini,cara yang pertama yaitu dengan mode CLI dan GUI(dengan tampilan User Interface).Dan kali ini saya mencoba untul menginstal Debian dengan mode GUI.Pada prinsipnya langkah-langkah instalasi linux debian pada virtual machine sama dengan ketika menginstal di PC asli.Berikut langkah-langkahnya:
1.Disini saya mengguanakan Virtual Machine 12 Pro(tentunya yang gratisan).Oke jalankan Virtual Machinenya.
Pilih File-New,kemudian akan muncul jendela Wizard yang akan memudahkan kita untuk langkah-langkah konfigurasi selanjutnya.Kemudian Pilih Next.
2.Pilih installer disc image file(iso),kemudian pilih browser dan pilih lokasi tempat kita menyimpan file *.iso Debian kita,kemudian klik open.
Vmware 12 Pro akan secara otomatis mendeteksi jenis sistem operasi tersebut,tempak pada gamber di bawah “Debian 5 Detected”
Selanjutnya beri nama VMWare OS kita,dan tempatkan pada tempat penyimpanan Virtual kita,disini saya memilih pada harddisk D\VM\Debian.
3.Kita pilih kapasitas harrddisk yang akan kita gunakan untuk OS Debian di VMWare nantinya,rekomendasi dari VMWare adalah 8GB Pilih Next.
Klik finish untuk memulai instalasi Debian pada VMWare.
4.Selanjutnya pada menu boot dibawah pilih menu Graphical Install,karena kita akan menginstal menggunakan mode graphic,tekan enter.
Pertama kita pilih pengaturan bahasa yang akan kita gunakan dalam proses instalasi.Saya Pilih Bahasa Indonesia,lalu tekan enter.
Kita pilih keyboard layout ,kemudian tekan enter.
Selanjutnya kita pilih hostname untuk nama OS Debian kita,isikan sesuai keinginan kita.
Kemudian isikan juga nama domain untuk OS Debian kita.
Selanjutnya adalah setting waktu untuk Debian,kita pilih zona waktu dimana kita berada.
5.Langkah selanjutnya adalah partisi harddisk,kita bisa melakukan partisi manual maupun dengan Terpandu,yaitu dengan partisi deafult dari Debian,Saya disini pilih Terpandu(pilihan pertama).
Pilih harddisk yang akan kita buat partisi
Kita pilih pilihan untuk partisi harddisk,bisa kita pilih sesuai kehendak kita,di sini saya memilih yang ke dua.
Jika sudah selesai,selanjutnya kita pilih “selese memparitsi dan tulis perubahan2-nya ke harddisk”
Plih yes
Proses instalasi base system akan berjalan,tunggu hingga proses selesai.
6.Kita masukan password untuk root(administrator).Perlu diperhatikan untuk password ini kita harus benar-benar mengingatnya,masukan password yang sama untuk verifikasi.
Kemudian isikan nama lengkap untuk pengguna baru dan nama untuk usernamenya.
Selanjutnya isikan password untuk akun user.
Setelah semuanya kita isikan dengan benar langkah selanjutnya adalah scanning cd. Hal ini agar memudahkan kita untuk mengetahui paket-paket apa saja yang ada di dalam setiap cd Debian, jika kita menghendaki scan maka pilih yes ,jika tidak pilih tidak.
Kemudian ada perintah apakah kita ingin berpartisi dalam survei penggunaan paket debian,pilih saja tidak.
7.Selanjutnya adalah pilihan unutk menginstall paket-paket software yang ada di Debian. Pilih sesuai kebutuhan kita. Yang terpenting adlah install standard sytem Debian.
Tunggu sampai proses pemasangan perangkat lunak selesai.Dan nanti ada perintah apakah kita ingin menginstal boot loader GRUB,pilih saya ya.
Setelah instalasi selesai klik lanjutkan untuk masuk ke boot loader
8.Proses instalasi selesai, sekarang kita bisa login dengan username dan password yang telah kita set tadi. dan Debian telah siap dioprek.



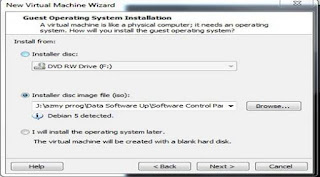
































Tidak ada komentar:
Posting Komentar